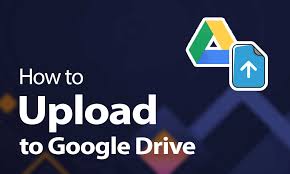Have you ever faced difficulty carrying your most important documents?
Yes, I am sure you must have faced.

Specifically during the period of March 2020 lockdown when surprisingly the Lockdown was imposed for 21 days by PM, Modi. The whole country was bound to follow the guidelines except the emergency services that were forced to perform their responsibilities.
What happened with me was that all my data was in my office PC and at that time I was not used to the tool Google Drive where we can store our data by linking our e-mail ID with the same and we can access it from any mobile or desktop by using our e-mail ID?
If you are using files like Microsoft word or excel then these files can be edited as well using Google Docs and other associated programs of Google Drive, here in this piece of writing we will follow the steps to upload the data over Google drive and How we can access the Same but first of all let me Introduce you with Google Drive?
WHAT IS GOOGLE DRIVE?
It’s a cloud-based service developed by Google to synchronize and store data. Google launched it in April 2012 where it allows you to create folders for your files to store and synchronize them and apart from this it has a facility of Google Sheets, Google docs and Google slide just like the office suite you can create, edit files over the Google Drive.
Any file created through the Office suite can be stored in Google Drive for remote access from anywhere on any device.
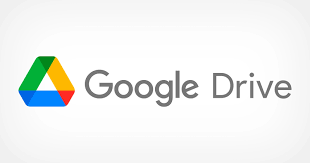
Google Drive allows you a storage space of 15 GB through Google one and also it provides its user to increase the storage capacity via paid options available at Google one where you can upload a file size up to 5GB in one go and there are privacy options in Google Drive where you can share the data with the people whom you authorize for the same also if you want to make your content public you can do the same.
HOW TO UPLOAD DOCUMENTS ON GOOGLE DRIVE?
There are mainly 2 types of files that can be uploaded and stored over Google drive:
Files which are text-based as we know Microsoft word, excel, PowerPoint and PDF and apart from this files which are not editable mainly music, videos, compressed archives (.zip files).
When you upload any kind of file on your Google drive it can be managed, share, organize, and accessed from any other device and can be viewed on any other mobile, desktop, or tablet/iPad. You can preview a different kinds of files over Google drive when there is no specific software on your desktop to preview the same file.
For example, You can view Photoshop files whether or not the Photoshop software is installed in your system.
Here is the Step by Step Procedure to upload your documents on Google Drive:
UPLOAD FILES & FOLDERS
On your computer, you can upload from drive.google.com or your desktop. You can upload files into private or shared folders.
- On your computer, go to drive.google.com.
- At the top left, click New – File Upload or Folder Upload.
- Choose the file or folder you want to upload.
Drag files into Google Drive
- On your computer, go to drive.google.com.
- Open or create a folder.
- To upload files and folders, drag them into the Google Drive folder.
Use Backup & Sync
- Install the application on your computer.
- On your computer, you’ll see a folder called “Google Drive.”
- Drag files or folders into that folder. They will upload to Drive and you will see them on drive.google.com.
Save from Print view
Important: Make sure you have the Save to Google Drive Extension installed.
- On your computer, open Chrome.
- Open the page, image, or file you want to print.
- On the top, click File – Print.
- In the window, select Save to Drive or click See more – Save to Drive.
- Click Print.
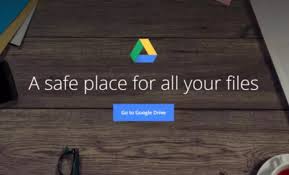
Convert documents into Google formats
If you want to upload files like Microsoft Word documents, you can change a setting to convert files.
Important: You can only change Google Drive settings from your computer.
- Using a computer, go to drive.google.com/drive/settings.
- Next to “Convert Uploads,” check the box.
Upload files with the same name
If you upload a file with the same name, Google Drive will upload the file as a revision of the file already in Google Drive.
To keep both files:
- On your computer, go to drive.google.com.
- Upload a file.
- Click Keep as separate file.
HOW TO SHARE DOCUMENTS ON GOOGLE DRIVE?
Step 1: Find the file you want to share
Share a single file
- On a computer, go to Google Drive, Docs, Sheets, or Slides.
- Click the file you want to share.
- Click Share or Share .
Step 2: Choose who to share with & how they can use your file
Share with specific people
- Select the file you want to share.
- Click Share or Share
- Under “Share with people and groups,” enter the email address you want to share with.
- To change what people can do to your doc, on the right, click the Down arrow -Down arrow and then Viewer, Commenter, or Editor.
- Choose to notify people.
- If you want to notify people that you shared a doc with them, check the box next to Notify people. If you notify people, each email address you enter will be included in the email.
- If you don’t want to notify people, uncheck the box.
- Click Share or Send.
SHARE & COLLABORATE ON A FILE WITH MORE THAN 100 PEOPLE:
Up to 100 people with a view, edit, or comment permissions can work on a Google Docs, Sheets, or Slides file at the same time. When more than 100 people are accessing a file, only the owner and some users with editing permissions can edit the file.
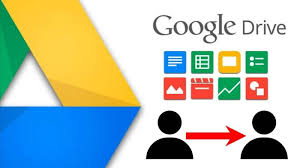
ENDNOTES: – Upto March 2017 there were 800 million users of Google drive and up to September 2015 there were1 million users who were organizational payees and up to 2017 there was more than 2 trillion data was stored in Google drive. ALSO, one can download the data as well from Google drive much easier from uploading.
If at any instance you delete any file on google drive and are willing to restore the same that can be recovered from the Bin folder of Google drive.
How do you people use Google drive? Please share your experience in the comment box or you can mail me at [email protected] as I read all my mails.